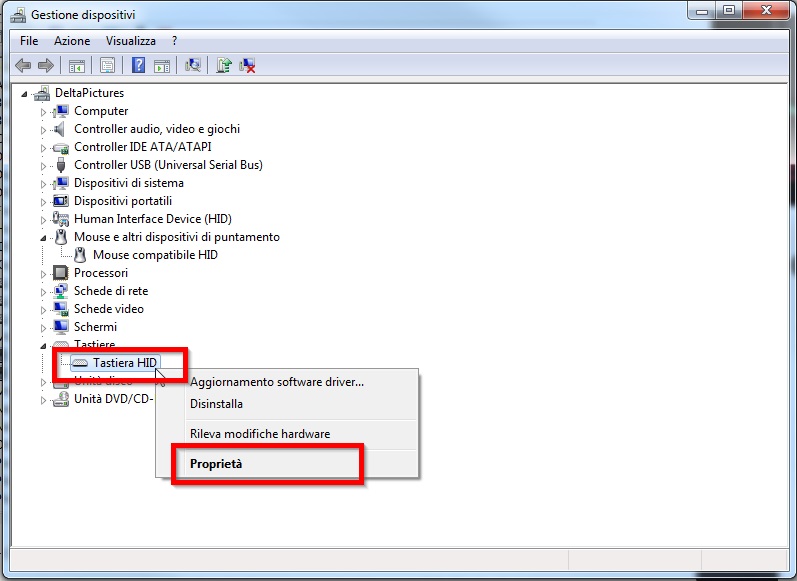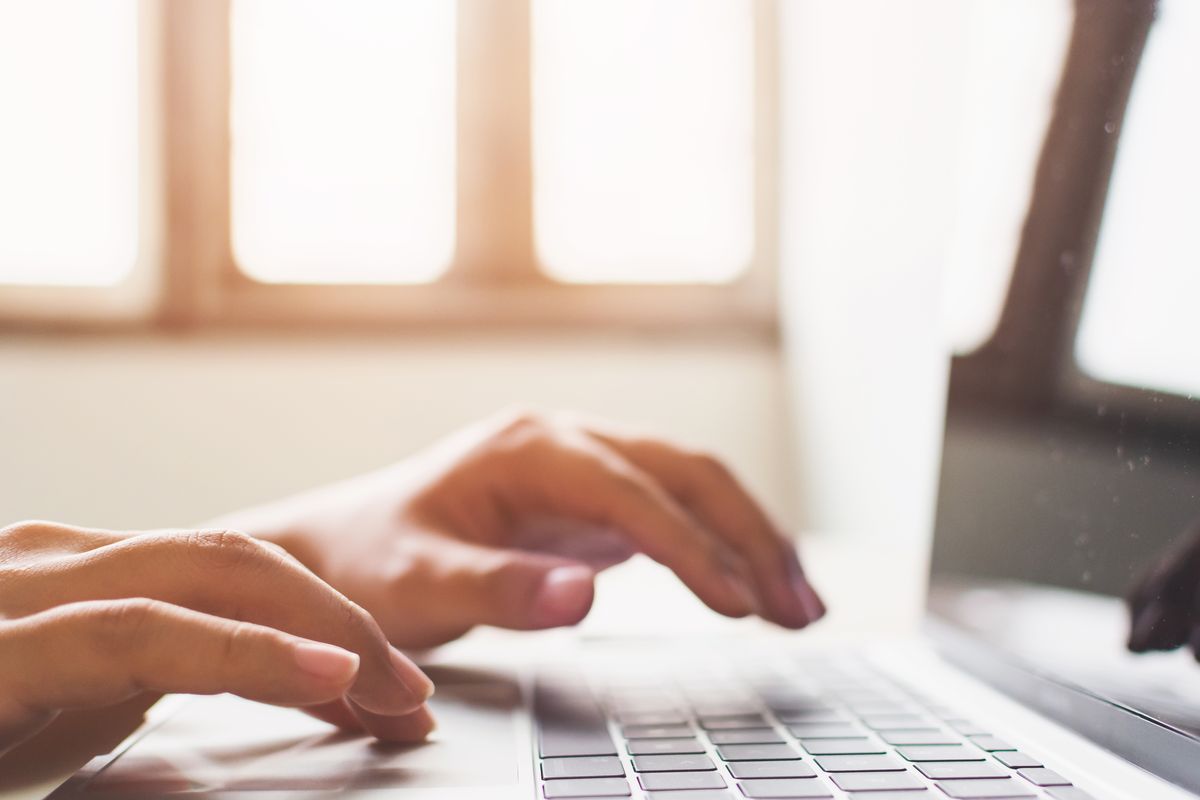La funzione di sospensione computer, presente in tutte le versioni di Windows, è comoda e permette di ridurre i consumi. Ma se il PC non si riavvia può diventare una noia.
La sospensione del computer (Sleep mode in inglese) ci permette un risparmio energetico considerevole. Quando lasciamo il computer inattivo per qualche tempo, questo disattiva progressivamente componenti come il monitor, i dischi fissi e le schede di comunicazione, riducendo i consumi al minimo. Il risparmio è considerevole, anche dal punto di vista ambientale, tanto che molte aziende inseriscono la sospensione come opzione predefinita fra le opzioni di risparmio energia.
Sospensione Windows 7, 8 e 10: il principio non cambia
In teoria, è una soluzione perfetta: il computer si “spegne” da solo fino a consumare poco più di una TV in standby, e si riaccende immediatamente appena tocchiamo la tastiera o il mouse. Di solito funziona tutto piuttosto bene, in particolare sui PC Windows più recenti, in cui i componenti sono predisposti per supportare al 100% il risparmio energetico di Windows. Tuttavia può succedere che quando cerchiamo di riattivare il nostro PC, non succeda nulla, e questo rimanga “dormiente” fino a quando non tocchiamo qualche tasto sulla scocca.
Purtroppo questo è un problema, perché la sospensione di Windows è una funzione molto comoda ma un po’ suscettibile, e se usiamo i tasti fisici di accensione potrebbe tentare di fare cose poco simpatiche, come riattivare il computer… per spegnerlo immediatamente dopo.
Sospensione computer, se non si riattiva quasi sempre è colpa di mouse e tastiera
Se non riusciamo a riattivare il computer muovendo il mouse o premendo un tasto sulla tastiera, ci sono due possibilità: o sono davvero molto datati oppure, più probabilmente non sono configurati correttamente per essere “ascoltati” da Windows durante la sospensione. Ecco come risolvere il problema.
Usiamo Gestione dispositivi per correggere i problemi di sospensione di Windows
Usiamo gli strumenti di ricerca (Windows 7 e 8) oppure Cortana (Windows 10) per trovare la funzione Gestione disposivi e apriamola. Una volta che si apre la finestra, scorriamola fino a trovare la voce Mouse e altri dispositivi di puntamento. Apriamo la voce, identifichiamo il mouse collegato (di solito è uno solo). Facciamo clic con il tasto destro e facciamo clic su Proprietà.

Controlliamo le impostazioni di Risparmio Energia
Nella finestra che si apre selezioniamo la scheda Risparmio Energia e attiviamo la spunta in corrispondenza di Consenti al dispositivo di riattivare il computer. In questo modo potremo riaccendere il computer utilizzando il mouse.
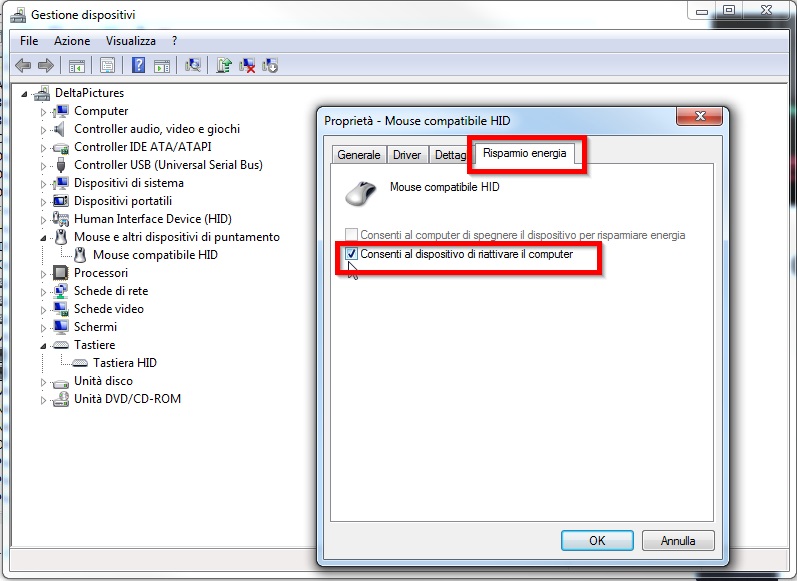
Attenzione: a seconda del modello di mouse e di computer, il comportamento potrebbe cambiare. In alcuni casi basta muovere il mouse per far uscire Windows dalla sospensione, mentre in altri serve premere un tasto. Proviamo entrambe le soluzioni.
Ripetiamo la stessa operazione anche per la tastiera
Nella versione italiana di Windows le Tastiere si trovano poco più sotto. I passaggi da effettuare sono gli stessi: Proprietà, poi Risparmio Energia e infine Consenti al dispositivo di riattivare il computer.